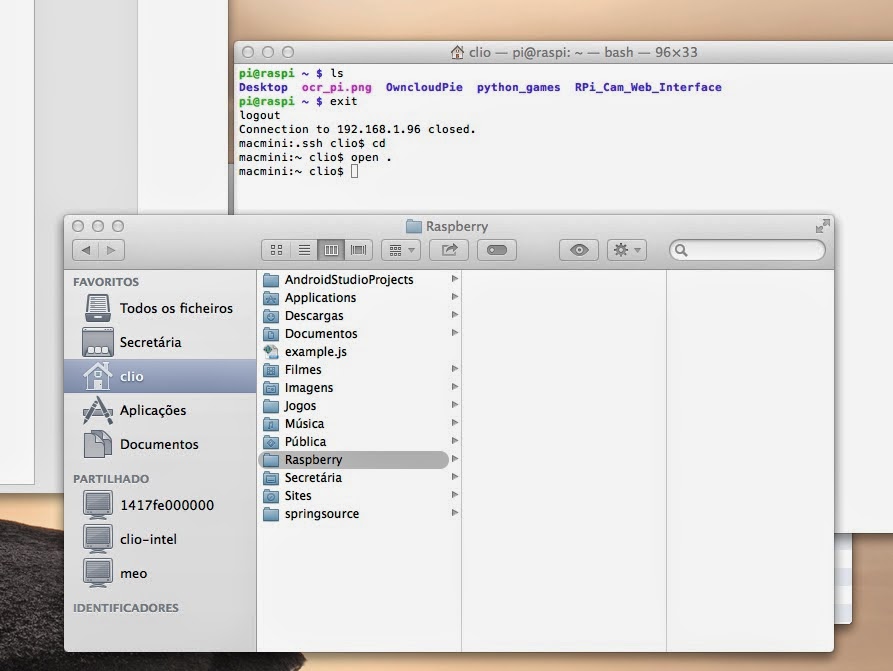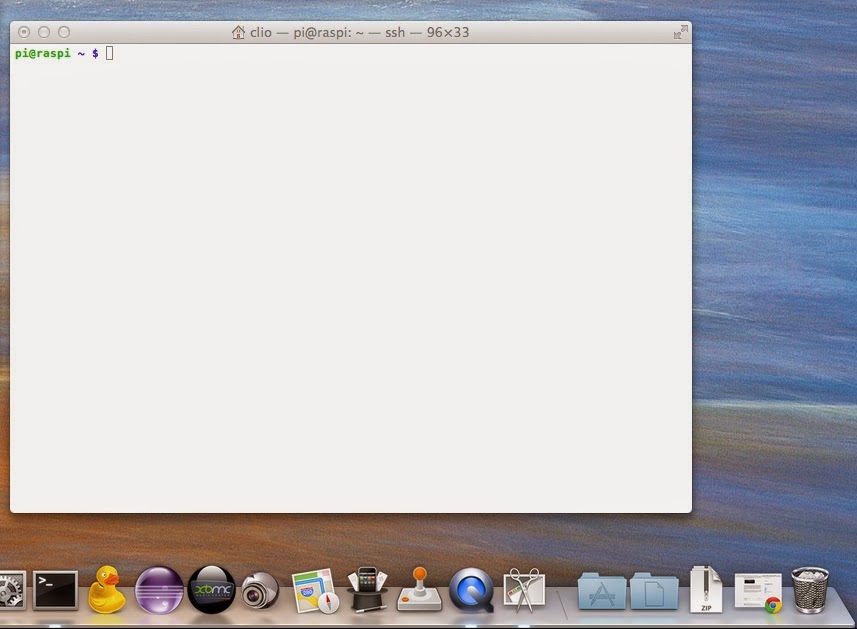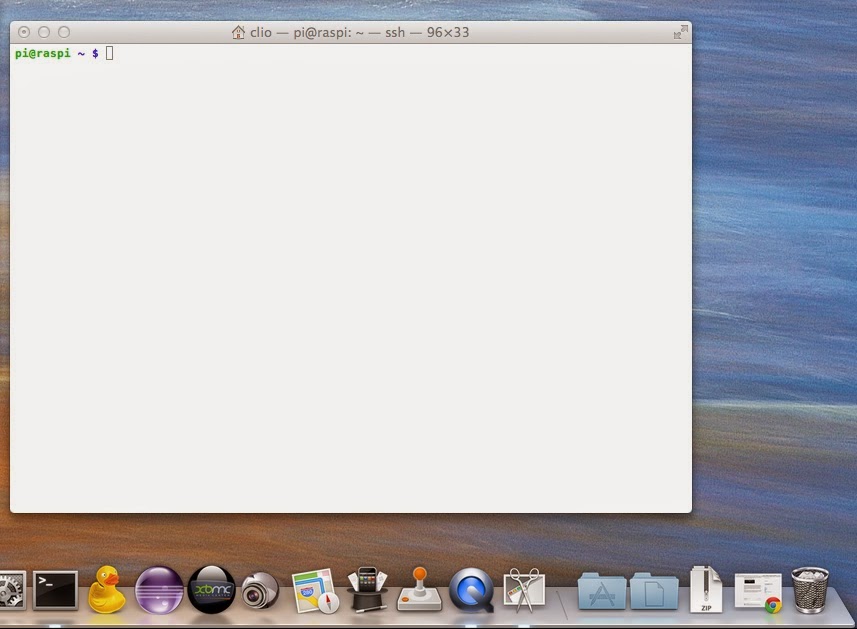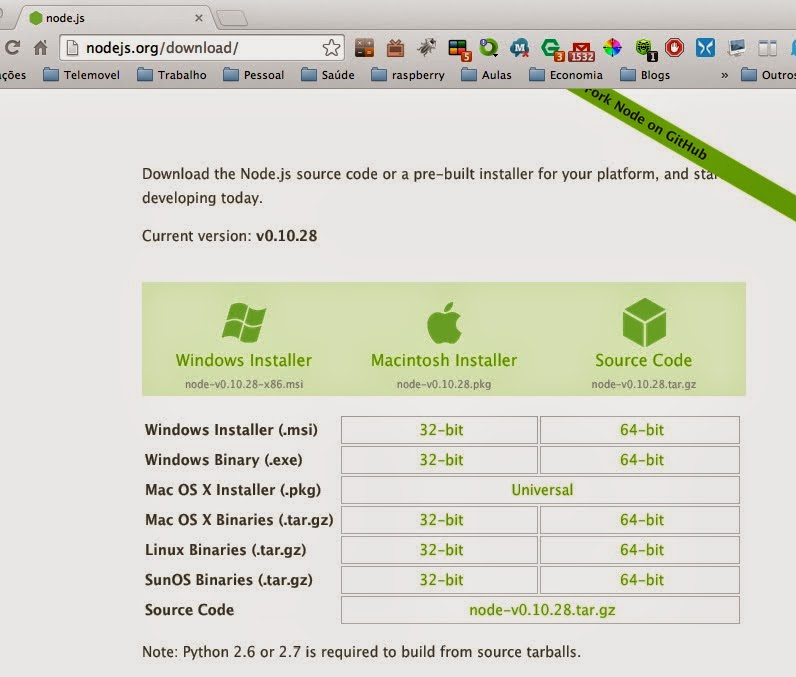Agora ... instalar o Symfony (PHP Framework)

Sem querer ir já para uma framework que me gusta mucho , la RoR , que depois se vai ver as relações entre as webapps/Frameworks (node.js-js, rails-ruby e symfony-php ). Por isso para aprender temos de primeiro instalar :) vamos então abrir o terminal e começar a digitar : sudo apt-get install curl php-apc depois:« vamos instalar o composer : cd curl -s https://getcomposer.org/installer | php Agora : php composer.phar create-project symfony/framework-standard-edition /var/www/symfony/ carregas Enter,Enter,Enter..... pode escrever se queres a : secret (ThisTokenIsNotSoSecretChangeIt): ecrwvevvrvwvrwvrwfwvwrvrvwvwrwefvrewe (Mas também poderá ser tudo alterado mais tarde) et Voila !!! Mas pera ai ... Ainda so instalamos o symfony , agora vamos usar a framework : assim : cd /var/www/ sudo chmod -R 777 symfony cd symfony sudo curl -s http://getcomposer.org/installer | php sudo php composer.phar install Agora vamos ver se já funciona : ma